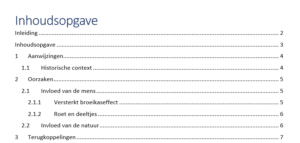Inhoudsopgave automatisch toevoegen in Word: Oefeningen
Deze oefeningen leren je een inhoudsopgave automatisch toevoegen in Word. Zo moet je nooit meer zelf alles typen en kan je geen fouten meer maken.
Oefening 1: Inhoudsopgave toevoegen in Word
In het oefenbestand vind je een groot werk over “De opwarming van de aarde”. Alle titels zijn reeds voorzien van titelnummering en de juiste stijl (“Kop 1”, “Kop 2”, “Kop 3” en “Titel”). Jij bent nu verantwoordelijk voor het toevoegen van een inhoudsopgave en enkele extra aanpassingen. Doorloop hiervoor de werkwijze stap voor stap. Is er iets niet duidelijk, bekijk dan zeker nog eens de video over Inhoudsopgave in Word.
- Oefenbestand: Microsoft Word
Werkwijze:
- Ga achter de laatste zin staan van de inleiding en voeg een nieuw pagina-einde toe. Dit kan je eenvoudig met de sneltoets CTRL-Enter (of CMD-Enter). Je tekstcursor is nu naar een nieuwe pagina gesprongen, hier komt de inhoudsopgave.
- Ga bovenaan in het lint (de menu) naar “Verwijzingen”, klik op “Inhoudsopgave” en selecteer onderaan “Aangepaste inhoudsopgave…”.
- In het nieuwe dialoogvenster staan alle opties goed. Klik op OK. Je zal zien dat de inhoudsopgave volledig is toevoegd. Dit was alleen maar mogelijk doordat het document reeds voorzien was van de juiste stijlen. De titels hebben namelijk een kopstijl, bv. “Kop 1”.
- Ga vlak voor de eerste lijn van de inhoudsopgave staan, met andere woorden vlak voor het getal 1. Duw éénmaal op enter en typ boven de inhoudsopgave de titel “Inhoudsopgave”. Geef deze nieuwe titel de stijl “Titel”.
- Houd CTRL ingedrukt en klik op de titel “6. Nederland en België”. Word navigeert nu automatisch naar deze titel. Op deze pagina vind je een niet-opgemaakt titeltje “Gevolgen”. Geef dit de stijl “Kop 2”.
Je zal zien dat de inhoudsopgave niet automatisch wordt bijgewerkt. Klik hiervoor rechtermuisknop op de inhoudsopgave en selecteer “Veld bijwerken”. Selecteer “In zijn geheel bijwerken” en klik op OK. De titel “6.1 Gevolgen” is nu ook toegevoegd. - Navigeer opnieuw met behulp van de CTRL-toets naar de titel “2.1.2 Roet”. Wijzig deze titel in je document naar “Roet en deeltjes”. Ook deze wijziging zal nog moeten bijgewerkt worden in de inhoudsopgave. Doe hetzelfde als in de vorige stap, namelijk “In zijn geheel bijwerken”. Opgelet: Wijzig NOOIT iets in de inhoudsopgave zelf, maar laat Word je inhoudsopgave steeds bijwerken.
- Ons document heeft twee titels met de stijl “Titel”, namelijk “Inleiding” en “Inhoudsopgave”. Deze worden nu nog niet opgenomen in de inhoudsopgave. Dit passen we aan. Ga opnieuw via het lint naar “Inhoudsopgave” > “Aangepaste inhoudsopgave…”. Klik op “Opties”, hier zie je alle stijlen die in de inhoudsopgave kunnen worden opgenomen. Wanneer er een niveaugetal achter een stijl staat, zal dit worden toegevoegd aan de inhoudsopgave. Zet achter de stijl “Titel” niveau 1, hierdoor komen alle titels met stijl “Titel” op dezelfde afstand als “Kop 1”. Wanneer je tweemaal op OK klikt, vraagt Word of je de vorige inhoudsopgave wil wijzigen, dat mag!
Oefening 2: Stijlen en inhoudsopgave in Word
In deze oefening is het aan jou. Dit document is nog niet voorzien van stijlen, dus deze zal je eerst zelf moeten toepassen. Wanneer dit gebeurd is, kan je onder de titel een inhoudsopgave toevoegen. Volg de stappen in de werkwijze. Is er iets niet duidelijk, bekijk dan zeker nog eens de video over Inhoudsopgave in Word.
- Oefenbestand: Microsoft Word
Werkwijze:
- Geef de titel de stijl “Titel”.
- Vijf titels krijgen “Kop 1”: “Mechanische computers” – “Elektronische computers” – “Miniaturisatie” – “PC” – “Mobiele apparaten”.
- Vier titels krijgen “Kop 2”: “Colossus” – “ENIAC” – “5150 IBM Personal Computer” – “Steeds goedkoper”.
- Zorg voor titelnummering. Weet je niet meer hoe dit moet? Bekijk het filmpje.
- Voeg onder de titel een inhoudsopgave toe. De stijl “Titel” hoeft niet mee opgenomen te worden.
- Vind je dat de titel te dicht bij de inhoudsopgave staat, wijzig dan de optie “Afstand na” van de stijl “Titel” (Rechtermuisknop op stijl “Titel” > “Wijzigen” > “Opmaak” > “Alinea…” > “Afstand na”).