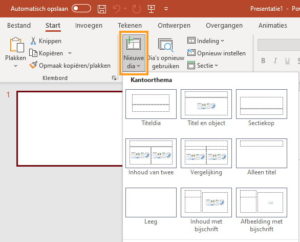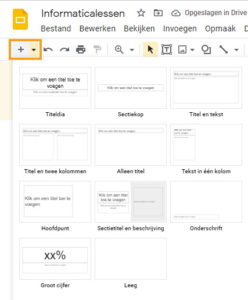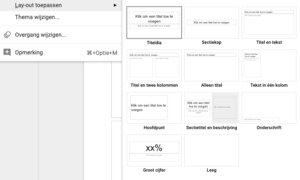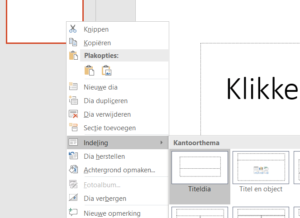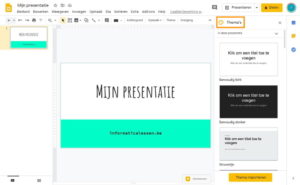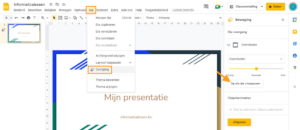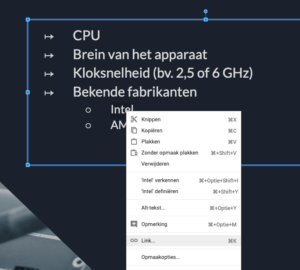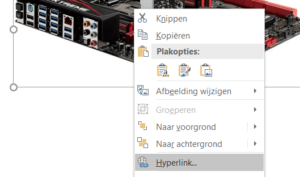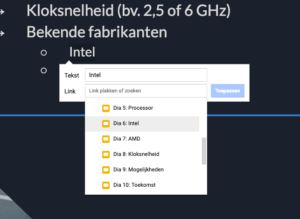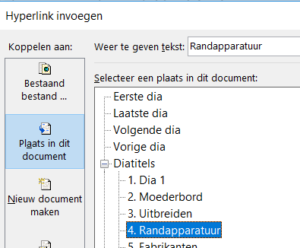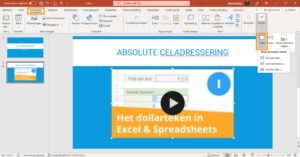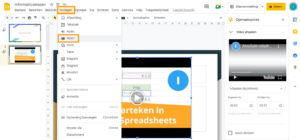Een presentatie maken met dia’s of slides
Presentaties bestaan meestal uit verschillende dia’s of ook wel slides genoemd. In dit onderdeel bekijken we de mogelijkheden die je hebt bij bv. Microsoft PowerPoint en Google Presentaties.
In dit hoofdstuk leer je:
- Dia's toevoegen met een toepasselijke indeling.
- Een presentatie functioneel opmaken.
- Gebruik maken van een thema voor je presentatie.
- Overgangen tussen dia's instellen.
- Verwijzen naar een webpagina of andere dia via een link of koppeling.
- Een video toevoegen in je presentatie.
Oefeningen
Inhoudsopgave
Een nieuwe dia toevoegen
Er zijn verschillende mogelijkheden om dia’s toe te voegen. Dit kan meestal via het lint/menu of gewoon aan de linkerkant in het dia-venster.
Indien je een dia op een andere plaats wil zetten, kan je deze gewoon verslepen.
Dia-indeling
Bij het invoegen van een nieuwe dia is het belangrijk om de juiste dia-indeling (of lay-out) toe te passen. Dit maakt het toevoegen van inhoud aan de dia veel gemakkelijker en zal de opmaak van de presentatie overzichtelijker maken.
Je kan de dia-indeling indien gewenst in een latere fase nog aanpassen, maar dit werkt soms niet zo vlot.
Een presentatie functioneel opmaken
Een presentatie opmaken is belangrijk als je wil dat ze een indruk maakt op je publiek. De kleuren, het lettertype en de achtergrond zijn voor een groot stuk bepalend voor een geslaagde presentatie. Je kan hierbij kiezen voor een standaardthema of een eigen ontwerp.
Tip: Bekijk zeker ook de les ‘tips voor een geslaagde presentatie’.
Thema’s
Je hebt een uitgebreide keuze aan thema’s om op je presentatie toe te passen. Deze thema’s passen een aantal opmaakkenmerken automatisch toe op je presentatie. Zo wordt het lettertype, de kleur, de achtergrond, opsommingstekens, enz. aangepast naargelang het gekozen thema.
Animaties en overgangen worden niet aangepast bij de keuze van een thema.
Je kan een thema daarna gerust nog aanpassen naar eigen wens.
Tip: in de les ‘Werken met kan-en-klare sjablonen in PowerPoint en Google Presentaties‘ lees je er meer over.
Overgangen tussen dia’s instellen
Overgangen tussen dia’s bepalen hoe je presentatie van één dia naar een andere wisselt. Probeer binnen één enkele presentatie niet te experimenteren met verschillende overgangen. Kies een overgang en pas deze toe op alle overgangen.
Bij de meeste presentatie-programma’s heb je nog extra instellingen die je kan toepassen op een overgang. Denk daarbij aan de duur van de overgang en wanneer de overgang moet starten.
Een link naar een andere dia of een website
Vaak wil je vanuit je presentatie verwijzen naar een website, een YouTube-filmpje of misschien wel gewoon naar een andere dia in je presentatie. Dit kan je allemaal met zowel Microsof PowerPoint als met Google Presentaties.
De officiële uitleg voor het toevoegen van links vind je hier:
Een link toevoegen naar een andere website
Selecteer hiervoor het woord, afbeelding of ander object dat je als link wil gebruiken en klik hierop met je rechtermuisknop. Afhankelijk van het gebruikte programma heb je dan een optie “Link” / “Hyperlink” / “Koppeling” / … . Hier kan je de link of URL ingeven van de website naar waar de link moet verwijzen.
Een link of knop toevoegen naar een andere dia
Je kan ook een link plaatsen naar een andere dia in je presentatie. Dit doe je op bijna dezelfde manier als een gewone link.
Nu verwijs je echter niet naar een website, maar naar een dia die zich in je presentatie bevindt.
Algemene opmaak
Wil je afbeeldingen toevoegen, een tekst speciale opmaak geven of een opsommingsteken veranderen?
Gebruik hiervoor dan de technieken die je geleerd hebt bij andere pakketten zoals bv Word / Google Documenten .
Video toevoegen aan je presentatie
Maak je presentatie nog leuker of duidelijker met een video.
Een video kan je zowel online toevoegen (denk aan websites zoals YouTube of Vimeo) als ook een video die op je toestel opgeslagen is.
Verschillen tussen het invoegen van een online en offline video
Een online video houdt je presentatie kleiner in opslag maar je bent steeds afhankelijk van een werkende internetverbinding voor het bekijken van de video. Bovendien kan de video ook steeds offline worden gehaald door de eigenaar.
Deze nadelen heb je niet wanneer je video toevoegt vanop je toestel.
De video wordt namelijk in je presentatie ingesloten. Dit zorgt vaak wel voor een grote bestandsgrootte.
Het is zeker ook raadzaam om je presentatie en gekoppelde video(‘s) in dezelfde map op te slaan. Zo kom je niet in problemen als je de presentatie op een andere computer afspeelt.
Werkwijze
Microsoft PowerPoint
- Klik in het tabblad “Invoegen” op de opdrachtknop “Video”.
Het kan zijn dat de knop ‘Video’ verborgen zit onder de knop “Media”. - Maak je keuze welke soort video je wil toevoegen. Dit kan zowel een video zijn vanop je toestel, een ‘voorraadvideo’ of een online filmpje.
- Wanneer je de video nu selecteert zie je in het lint 2 extra tabbladen.
Via het tabblad ‘Video-indeling’ kan je de weergave van de video aanpassen.
Het tabblad ‘Afspelen’ bevat opties hoe de video moet starten en bij een offline video ook om de video bij te snijden of het volume aan te passen. - Test of het filmpje werkt
Google Presentatie
- Klik in de werkbalk op “Invoegen”
- Kies “Video” in het menu
- Zoek de YouTube-video via het volgende venster.
Je kan ook een video selecteren die in je Google Drive staat. - Pas eventueel in het rechtervenster nog enkele instellingen aan.
Zo kan je bepalen hoe de video moet starten en vanaf welk tijdstip. - Test of het filmpje werkt