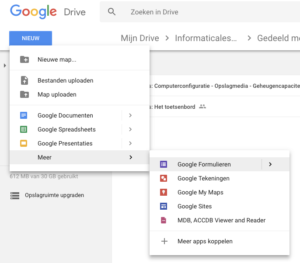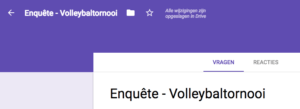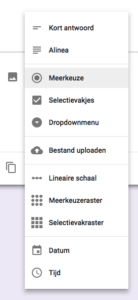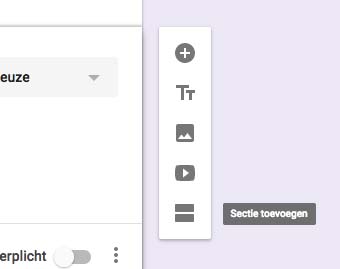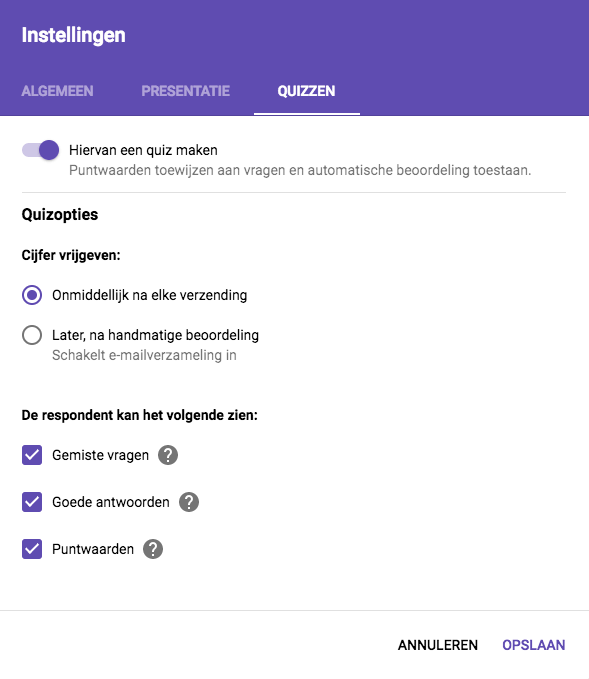Google Formulieren: Een enquête opstellen
Google Formulieren is een toepassing van Google Drive waarmee we op een eenvoudige manier enquêtes, quizen en toetsen kunnen opstellen. Een voorbeeld van zo een Google Formulier vind je hier: Pronostiek WK 2018.
In dit hoofdstuk leer je:
- Een enquête aanmaken met Google Formulieren / Forms
Inhoudsopgave
Een Google Formulier aanmaken
- Om een Google Formulier aan te maken heb je een Google-account nodig.
- Wanneer je een Google-account hebt, ga je naar Google Drive.
- Klik op de blauwe knop “Nieuw”.
- Beweeg het muispijltje over “Meer” en klik op “Google Formulieren”.
- Klik linksboven op “Naamloos formulier” en geef een duidelijke naam aan je formulier. Deze naam is de bestandsnaam van je formulier.
- De titel die de deelnemers van je enquête zien, krijgt automatisch dezelfde tekst als de formuliernaam. Deze kan je nog wel wijzigen.
Vragen toevoegen aan een Google Formulier
Je hebt de keuze tussen verschillende type antwoorden. Naargelang het soort vraag, kies je het best passende type antwoord.
- Kort antwoord: Bv. een naam
- Alinea: Bv. de gebruiker kan zijn mening schrijven.
- Meerkeuze: Hierbij is slechts één antwoord mogelijk. Bv. de gebruiker moet één keuze maken uit een lijst van opties.
- Selectievakjes: Hierbij kan de gebruiker meerdere antwoorden selecteren. Bv. de gebruiker kiest verschillende gerechten die hij/zij lekker vindt.
- Dropdown-menu: Hierbij kan de gebruiker een keuze maken uit een lijst. Dit is vooral handig wanneer er veel opties zijn.
- Lineaire schaal: Hierbij kan de gebruiker een score geven. Je kan zelf kiezen wat een lage en een hoge score betekent door de labels in te vullen.
- Meerkeuzeraster: Hiermee kan je meerdere vragen laten beantwoorden met dezelfde keuzes. Bv. een lijst van vragen laten beantwoorden met “Zeer goed” – “Goed” – “Matig” – “Zwak”.
- Datum
- Tijd
Extra’s
Naast vragen kan je nog enkele extra’s toevoegen aan je Google formulier.
- Titel: Gebruik dit om je vragen onder te verdelen
- Afbeelding: Verduidelijk een vraag met een afbeelding of geef wat extra kleur tussen de vragen aan de hand van een afbeelding.
- Video: Voeg een video toe.
- Sectie: Met behulp van secties kan je bepaalde vragen laten zien naargelang een antwoord. Kiest de gebruiker bij een selectievraag bv. dat hij vegetariër is, wordt er naar de sectie “Vegetarische menu’s” gegaan.
Een quiz of toets maken met Google Formulieren
Je kan een Google Formulier omzetten naar een quiz of toets via de instellingen van je formulier. Bepaal het aantal punten er te verdienen zijn per vraag en selecteer het juiste antwoord. Zodra de gebruiker nu je formulier invult, krijg je als eigenaar van het formulier meteen de score te zien.