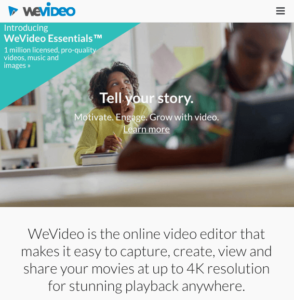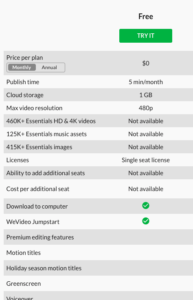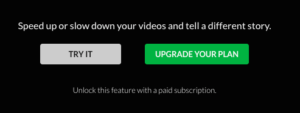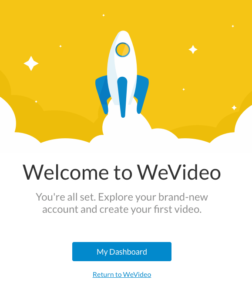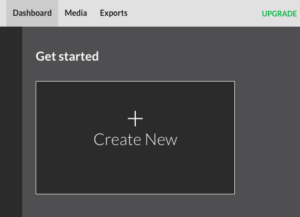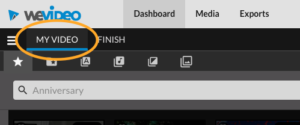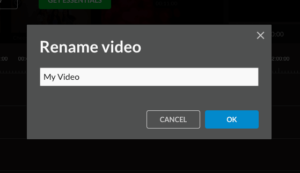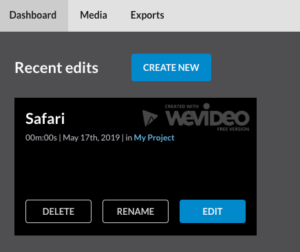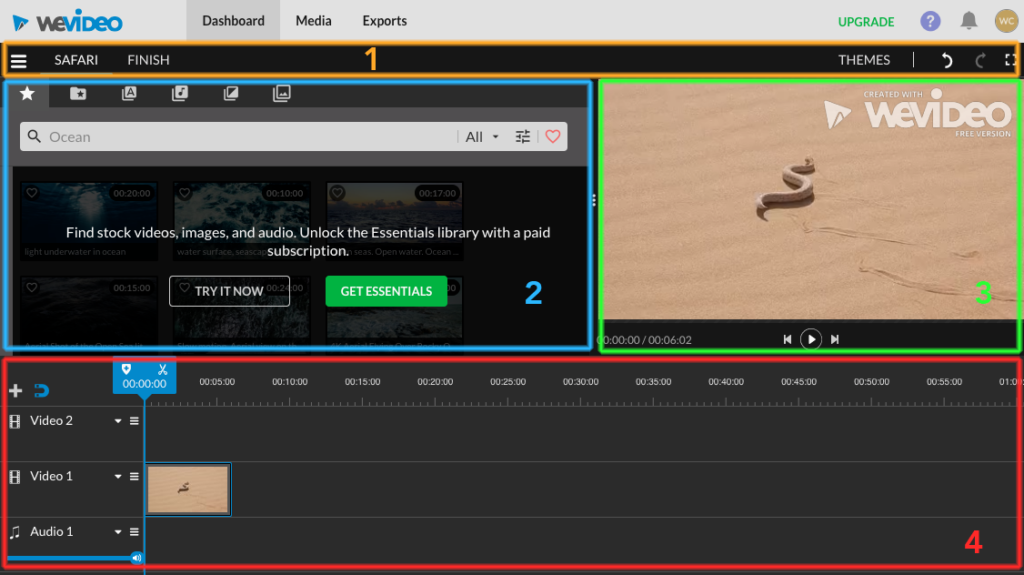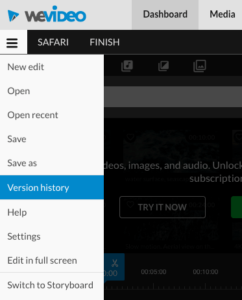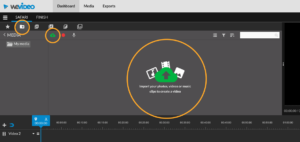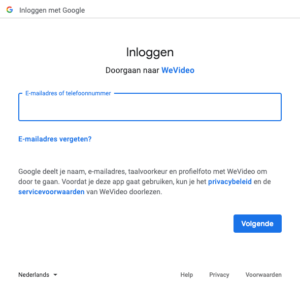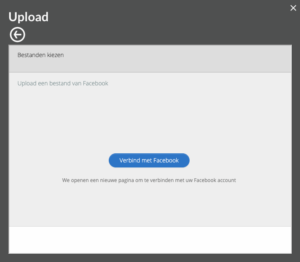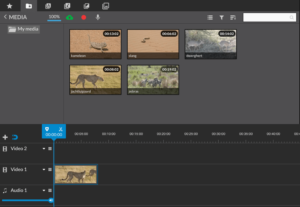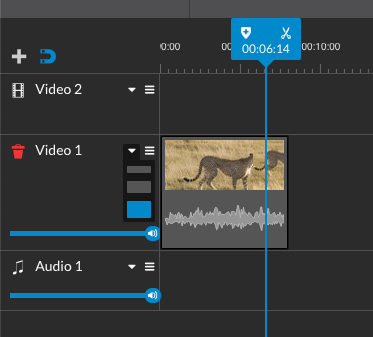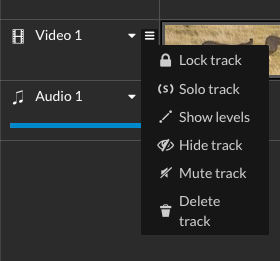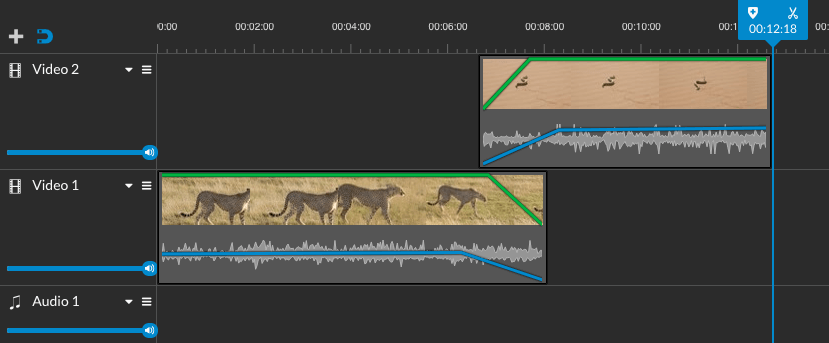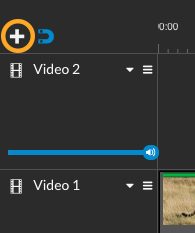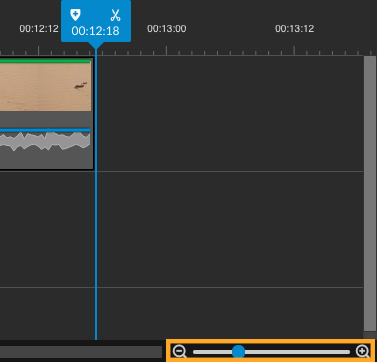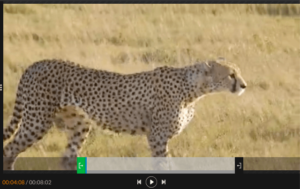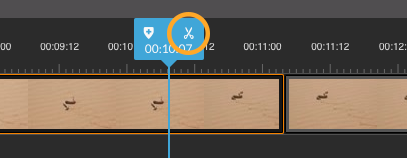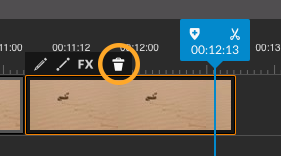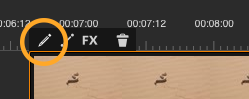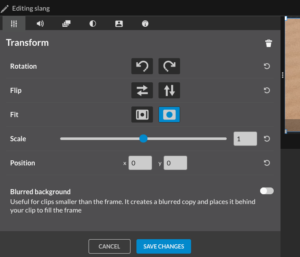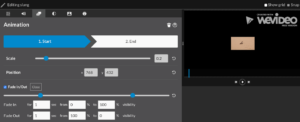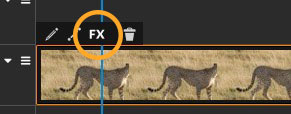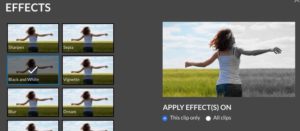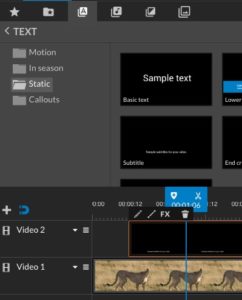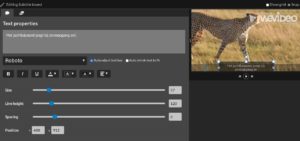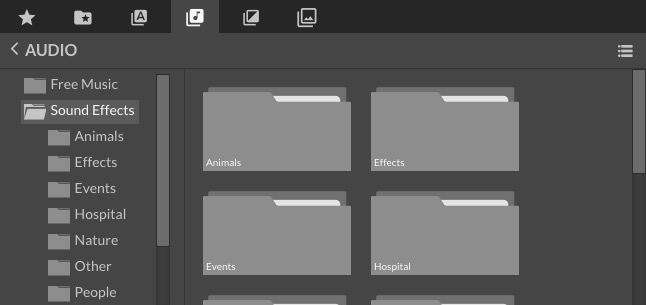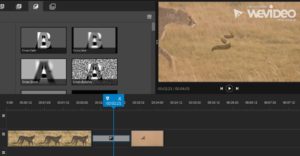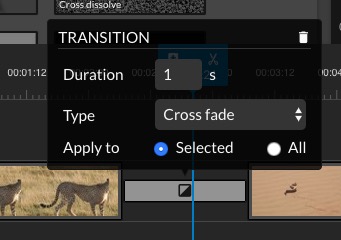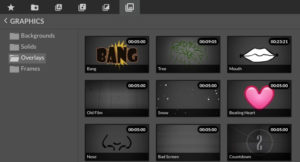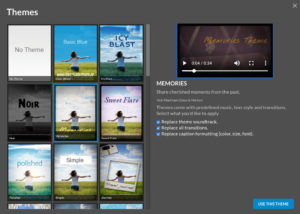Een video bewerken en monteren met WeVideo
WeVideo is een online videobewerkingsprogramma waarmee je video’s kan bewerken en monteren. De mogelijkheden in de gratis versie zijn beperkt, maar je kan er prima de belangrijkste technieken en concepten mee leren. De technieken en concepten die aan bod komen, kunnen gebruikt worden in de meeste andere videobewerkingsprogramma’s.
In dit hoofdstuk leer je:
- Een video samenstellen uit verschillende mediabestanden door gebruik te maken van een tijdslijn met kanalen.
- Een video- of geluidsfragment knippen en opsplitsen.
- Overgangen instellen tussen videofragmenten.
- De snelheid van afspelen instellen.
- Geluid toevoegen aan een video.
- Geluid laten in- en uitfaden.
- Tekst toevoegen aan een filmpje (Introtekst, ondertiteling, aftiteling)
- Een video gebruiksklaar maken om door te sturen of up te loaden naar bv. op Youtube.
Inhoudsopgave
- 1 Wat is WeVideo?
- 2 Een gratis WeVideo-Account aanmaken
- 3 Het hoofdmenu van WeVideo
- 4 Het dashboard: projecten aanmaken en openen
- 5 WeVideo Editor: Een overzicht van de werkomgeving
- 6 Mediabestanden toevoegen aan je project: video’s, geluid en afbeeldingen
- 7 Video en geluid toevoegen aan de tijdslijn: video- en audiokanalen
- 8 Een videofragment of geluidsfragment inkorten (trim-functie)
- 9 Een video- of geluidsfragment knippen of opsplitsen (split-functie)
- 10 Een fragment uit een kanaal verwijderen
- 11 Een videofragment bewerken
- 12 Een effect toevoegen aan je videofragment
- 13 Tekst toevoegen aan je video
- 14 Geluid toevoegen uit de geluidsbibliotheek
- 15 Overgangen tussen fragmenten (transitions)
- 16 Graphics of speciale grafische fragmenten toevoegen
- 17 Thema’s: Snel effecten, overgangen en stijl toepassen
- 18 De video exporteren: je montage omzetten tot één videobestand (Finish-knop)
Wat is WeVideo?
WeVideo is een online videobewerkingsprogramma waarmee je video’s kan bewerken en monteren. Je hoeft niets te installeren op je computer, een webbrowser en verbinding met het internet volstaat! Je vindt WeVideo via deze link: https://www.wevideo.com. De hele website en programma is in het Engels, maar de meeste woorden zal je wel kennen.
Afhankelijk van je type account (betalend of gratis) heb je heel wat mogelijkheden om een video te monteren en te bewerken. Tekst, overgangen, effecten, muziek en gesproken tekst kunnen allemaal toegevoegd worden om een professioneel resultaat te verkrijgen. Wanneer je video gemonteerd is, kan je WeVideo gebruiken om je video te publiceren en te delen met je vrienden en het volledige internet.
Een gratis versie met beperkte mogelijkheden
Een gratis WeVideo-account heeft heel wat beperkingen:
- Wanneer je video geëxporteerd wordt, zal het logo van WeVideo duidelijk als watermerk op je video worden geplaatst.
- Je kan maximum 1GB aan video’s uploaden. Dit is niet zoveel!
- Je kan per maand slechts voor 5 minuten aan video’s exporteren. Eén filmpje van 5 minuten of bijvoorbeeld 5 van 1 minuut per maand is dus mogelijk. Telkens in het begin van de maand wordt de teller terug op nul gezet.
- De maximum videoresolutie is slechts 480p. Hierdoor zal je video zeker geen hoge kwaliteit hebben.
- Er zijn heel wat die je wel kan uitproberen (knop “TRY IT”), zoals bv. de snelheid van je video’s aanpassen, maar dan kan je de video niet meer exporteren.
Bekijk hier het volledige overzicht en de vergelijking tussen de gratis en de te betalen WeVideo-accounts.
Wat kan je dan wel met de gratis versie van WeVideo?
- Knip (of trim) je video’s om deze in te korten of bepaalde fragmenten uit je video te halen.
- Speel meerdere video’s op hetzelfde moment af.
- Pas het volume van je video’s aan.
- Bewerk je video’s met effecten en speciale gereedschappen.
- Voeg achtergrondmuziek en gesproken tekst toe aan je videoproject.
- Bewerk je videoproject met professionele visuele effecten, tekst, overgangen, typografie en soundtracks.
Zoals eerder gezegd is de gratis account eerder beperkt. Activeer je echter de te betalen features, dan kan je gratis heel wat functionaliteiten uitproberen. Je kan je video dan wel niet exporteren, maar het belangrijkste van deze lessen is, dat je leert werken met een videobewerkingsprogramma. Je ontdekt de verschillende mogelijkheden, oefent de technieken en leert de belangrijkste begrippen. Al deze kennis kan je later gebruiken in andere video-editors.
Een gratis WeVideo-Account aanmaken
Om het snelste een gratis account aan te maken, ga je best naar hier: “Create a Free WeVideo account“. De account zelf aanmaken, kan je op twee manieren:
- Mogelijkheid 1: Je meldt je aan via je Facebook- of Google-account. Hiermee link je jouw account met een nieuw WeVideo-account. Zo hoef je geen nieuw paswoord te onthouden.
- Mogelijkheid 2: Je maakt een volledig nieuw WeVideo-account via het kleine formulier. Hoewel het zelfs niet moet, geef je best een geldig e-mailadres in, zodat je je wachtwoord terug kan instellen indien je dit vergeten bent.
WeVideo vraagt je jouw gegevens na te kijken en je e-mail- en gegevens-voorkeuren door te geven. Deze kan je allemaal uitgevinkt laten. Klik op “My Dashboard” en je bent vertrokken.
Eens aangemeld, kom je op je Dashboard terecht. Meer hierover lees je later. Bovenaan heb je het hoofdmenu of hoofding die je steeds zal terugvinden zolang je bent aangemeld. Hier zijn drie belangrijke knoppen:
- Dashboard: Hier maak je projecten aan en openen je reeds bestaande projecten.
- Media: Hier vind je alle media-bestanden die je zelf hebt toegevoegd aan je WeVideo-account. Dit kunnen video’s, geluidsbestanden of afbeeldingen zijn.
- Exports: In dit overzicht zie je alle video’s die je hebt geëxporteerd. Deze kunnen gedownload worden of gedeeld worden via sociale media.
Het dashboard: projecten aanmaken en openen
Nieuwe projecten aanmaken of reeds bestaande projecten openen doe je in je dashboard.
Een project aanmaken
Klik op de knop “Create New“. Automatisch zal de WeVideo-editor geopend worden. Hier kan het monteren en bewerken van je video beginnen. Tip: Geef meteen je project een duidelijke naam. Klik hiervoor linksboven op “MY VIDEO“.
Een project openen of bewerken (edit)
In je dashboard kan je je projecten openen via de bewerk-knop “EDIT“. Ook zie je de knoppen “DELETE” (verwijderen) en “RENAME” (naam wijzigen).
WeVideo Editor: Een overzicht van de werkomgeving
Menu (1)
Onder de hoofding vind je het menu van de editor (oranje kader in afbeelding hierboven). Deze bevat volgende knoppen:
- Menu-icoon: Wanneer je op dit menu-icoontje klikt, opent zich een zijmenu. De belangrijkste opties zijn hier:
- Version History: Hiermee kan je terugkeren naar een versie in het verleden. Handig wanneer er iets fout is gelopen.
- Switch to storyboard: Je kan de tijdslijn vereenvoudigen door deze in “Storyboard”-modus te zetten. Dit kan handig zijn, maar is te beperkt voor de meeste projecten. Dit wordt hier verder niet meer behandeld.
- Naam van je project: Klik op de naam om dit te wijzigen.
- Finish: Ben je klaar met het monteren van je video, dan moet je het project omzetten tot één videobestand. Dit doe je met deze finish-knop.
- Themes: Hiermee kan je op een snelle manier je videomontage voorzien van (kleur)effecten.
- Undo / Redo: De gekende “ongedaan maken”- en “opnieuw”-functie waarmee je een stapje terug of vooruit in de tijd kan.
- Fullscreen-optie: Gebruik je video-editor fullscreen.
Bibliotheek of library (2)
Links onder het menu bevindt zich de bibliotheek of library (blauwe kader in afbeelding hierboven). Hier vind je alle items die je aan je video kan toevoegen. Dit zijn:
- Essentials library: Deze library bevat een groot aantal items zoals video’s en geluid die je zou kunnen gebruiken. Dit is een te betalen feature die je kan activeren (zie boven).
- Media: Hier kan je bestanden van je computer aan toevoegen of via sociale diensten als Google Drive en Facebook. Zie “Mediabestanden toevoegen aan je project“.
- Text: Hiermee kan je tekst laten verschijnen in je video. Dit is deels een te betalen feature die je kan activeren (zie boven). Meer informatie hierover vind je hier: Tekst toevoegen.
- Audio: Deze geluidsbibliotheek bevat gratis muziek en geluidseffecten. De premium muziek is een te betalen feature die je kan activeren (zie boven). Meer informatie hierover vind je hier: “Geluid toevoegen uit de geluidsbibliotheek“.
- Transitions: Dit zijn overgangseffecten die je tussen videofragmenten kan plaatsen. Meer informatie hierover vind je hier: “Overgangen tussen fragmenten (transitions)“.
- Graphics: Deze speciale bibliotheek bevat grafische effecten voor je video. Meer informatie hierover vind je hier: “Graphics of speciale grafische fragmenten toevoegen“.
Preview-speler (3)
Rechts onder het menu staat de preview-speler (groene kader in afbeelding hierboven). Deze toont je hoe je video er zal uitzien wanneer je het project zou omzetten tot één video (via de Finish-knop). Ook kan je dit venster gebruiken om videofragmenten in te korten. (zie “Een videofragment of geluidsfragment inkorten“)
Belangrijk: Videobewerking vraagt veel rekenkracht. Hierdoor durft de preview al wel eens een beetje te haperen. Wanneer je het project exporteert naar één video, zullen deze haperingen normaal niet meer aanwezig zijn.
Tijdslijn (4)
De tijdslijn is waar je het effectieve werk doet zoals de volgorde bepalen van je mediabestanden (rode kader in afbeelding hierboven). De tijdslijn bestaat uit kanalen. Meer hierover vind je hier: De tijdslijn: video- en audiokanalen.
Mediabestanden toevoegen aan je project: video’s, geluid en afbeeldingen
Om een video te kunnen samenstellen heb je mediabestanden nodig. Dit kunnen video’s, afbeeldingen en geluid zijn. Deze bestanden kunnen vanaf je computer worden geïmporteerd of via online diensten en websites zoals Facebook en Google Drive.
WeVideo is zo gemaakt dat alle bestanden die je toevoegt aan een project, ook beschikbaar zullen zijn in andere projecten. Je vindt alle mediabestanden terug onder de knop “Media” in het hoofdmenu.
Bestanden van je computer uploaden
- Klik in het bibliotheek-venster op het knopje “Media”-icoontje. Dit is de folder met het sterretje.
- Klik op één van de groene wolkjes met een pijltje.
- Klik in het nieuwe venster op de blauwe knop “Browse to select“.
- Zoek de bestanden die je wil hebben en klik op “Open” of “OK”. Tip: Gebruik CTRL of SHIFT om meerdere bestanden te selecteren.
- Je bestanden komen nu in je bibliotheek te staan.
Belangrijk: Het uploaden van bestanden kan soms lang duren. Indien mogelijk probeer je dit dus best reeds thuis up te loaden wanneer je er bv. in de klas aan wil werken.
Vaak hebben we de video’s of andere mediabestanden reeds op internet zoals in Google Drive, op Instagram of Facebook. Je kan WeVideo met deze diensten verbinden zodat je deze bestanden rechtstreeks kan overzetten.
- Klik in het bibliotheek-venster op het knopje “Media”-icoontje. Dit is de folder met het sterretje.
- Klik op één van de groene wolkjes met een pijltje.
- Klik in het nieuwe venster onderaan op het icoontje van de website waarvan je bestanden wil overzetten, bv. Google Drive.
- Je zal WeVideo deels toegang moeten geven tot je account. Volg hiervoor de stappen in het venster.
- Eens verbonden kan je de gewenste bestanden zoeken en importeren.
Video’s uploaden van je smartphone
Wanneer je een mediabestand zoals een video van je smartphone wil gebruiken in WeVideo, kan je de video best in je Google Drive of andere social website zetten. Je plaatst je bestanden dan eigenlijk “in the cloud”. Deze zijn dan van al je apparaten beschikbaar, maar ook voor WeVideo.
Werkwijze Google Drive:
- Installeer de app “Google Drive” op je smartphone. Opmerking: Bij Android-smartphones staat dit standaard op je smartphone.
- Open de app “Google Drive”.
- Log je in met je “Google Drive”-account. Opmerking: Het zou kunnen dat dit automatisch is gebeurd. Controleer dan zeker of je met je juiste Google-account bent aangemeld.
- Klik op de toevoegen-knop (Upload…). Opmerking: Dit kan voorgesteld zijn met een grote “+”-knop of staat in het menu.
- Selecteer de locatie waar je video(‘s) staan. Bv. bij Video’s, Foto’s, Fotoalbum, Camera Roll, …
- Klik op de knop “Bevestigen”. Opmerking: Dit kan ook voorgesteld zijn als een V-knopje, OK-knop, …
Video en geluid toevoegen aan de tijdslijn: video- en audiokanalen
Nadat je de nodige mediabestanden hebt toegevoegd aan je project, kan je deze gebruiken voor het samenstellen van je video. Een mediabestand dat je wil gebruiken, moet je naar de tijdslijn slepen, meer bepaald in een kanaal of “track”. Beeldmateriaal plaats je in een videokanaal en geluid, bv. achtergrondmuziek, in een audiokanaal. In welk videokanaal je een videofragment sleept, maakt op zich niet uit. Dit wordt pas belangrijk wanneer je meerdere videofragmenten op hetzelfde moment wil laten zien.
Eens de mediabestanden aan je kanaal zijn toegevoegd, noemen we ze video- of audiofragmenten. Je kan ze verslepen of verplaatsen zodat ze in een juiste volgorde komen te staan.
Waarom meerdere kanalen of tracks?
Waarom zijn er meerdere videokanalen en kan je er zelfs nog bijmaken? Een video toont soms meerdere media tegelijkertijd. Tijdens dat een videofragment aan het spelen is, kan er bv. ook tekst of andere video’s in beeld komen. Of soms wil je twee video’s in elkaar laten overgaan. Om dit alles te laten zien, moet je de bestanden in aparte kanalen zetten. Voor geluid geldt juist hetzelfde.
Kanaalweergave (track height of kanaalhoogte)
Je kan een kanaal of track in drie hoogten weergeven. In de hoogste weergave wordt ook het geluid van je videofragment getoond. Dit kan zeer handig zijn wanneer je het geluid van het videofragment op bepaalde momenten wil aanpassen. (Zie Show levels / toon niveaus)
Kanaalinstellingen
Elk kanaal heeft een menu met kanaalspecifieke instellingen. Klik hiervoor op het menu-icoontje.
Lock track / Kanaal vergrendelen
Wanneer je er zeker van wil zijn dat een kanaal niet meer wordt aangepast, kan je dit vergrendelen. Klik hiervoor op “Lock track”. Om het te ontgrendelen klik je op “Unlock track”.
Solo track / Solo kanaal
Om je volledig op één kanaal te concentreren, kan je de optie “Solo track” activeren. Deze zorgt ervoor dat het geluid van de andere kanalen gedempt (stilgezet) worden. Klik op “Unsolo track” om het geluid van andere kanalen weer toe te laten. Je kan deze optie slechts op één kanaal gebruiken.
Show levels / Niveaus tonen
De optie “Show levels” toont een groene lijn op de videofragmenten die in het kanaal aanwezig zijn. De lijn geeft de opacity of ondoorzichtbaarheid weer. Standaard staat de groene lijn helemaal van boven en is de ondoorzichtbaarheid 100%. Wanneer je deze lijn naar onder versleept, verlaag je de ondoorzichtbaarheid en zal je video doorschijnend worden.
Deze functie wordt vaak gebruikt om videofragmenten in elkaar laten overgaan.
Wanneer je de maximale kanaalhoogte hebt ingesteld, zal je zien dat ook het geluidsniveau van je videofragment wordt weergeven met een blauwe lijn. Hiermee kan je de geluidssterkte van het videofragment regelen. Dit is handig om het geluid je video te laten in- en uitfaden. (Zie In- en uitfaden van geluid)
Hide track / Kanaal verbergen
Wens je de videofragmenten van een kanaal even niet te zien, kan je het kanaal tijdelijk te verbergen.
Mute track / Kanaal dempen
Indien je het geluid van een kanaal niet in je video wil gebruiken, dan kan je de optie “Mute track” gebruiken om alle videofragmenten te dempen.
Delete track / Kanaal verwijderen
Een kanaal kan je verwijderen met de optie “Delete track”.
Kanalen of tracks toevoegen
Je kan extra geluids- en videokanalen toevoegen via de knop “Add new video or audio track”.
Inzoomen of uitzoomen op je tijdslijn
Om heel precies te kunnen werken, kan je inzoomen op de tijdslijn. Wens je een beter overzicht te krijgen van je tijdslijn kan je uitzoomen.
Een videofragment of geluidsfragment inkorten (trim-functie)
De meeste videofragmenten wil je slechts deels gebruiken. Het inkorten van een fragment kan je op twee mogelijkheden: via de trim-slider in de preview-speler of door je bestand in stukjes te knippen. Deze knip-functie wordt later uitgelegd (zie Een video- of geluidsfragment knippen of opsplitsen).
De trim-slider gebruiken:
- Selecteer in de tijdslijn het videofragment dat je wil inkorten.
- Dit videofragment is nu zichtbaar in het preview-speler.
- Maak gebruik van de slider om je videofragment de juiste lengte te geven. Dit kan zowel aan het begin als aan het einde van het fragment.
- Belangrijk: Het gedeelte van het videofragment dat niet meer getoond wordt, is niet verwijderd. Je kan dit op elke moment opnieuw laten zien door de slider aan te passen.
Een video- of geluidsfragment knippen of opsplitsen (split-functie)
Je kan video- en audiofragmenten in stukjes knippen. Deze kleinere fragmenten kan je dan eenvoudig verplaatsen of indien nodig verwijderen.
De split-functie gebruiken (schaartje):
- Selecteer in de tijdslijn het fragment dat je wil opsplitsen.
- Plaats de playhead of afspeelkop op de plaats waar je het fragment wil knippen.
- Klik op het kleine schaartje in de playhead.
- Je fragment is nu in twee gesplitst. Deze kan je nu afzonderlijk van elkaar verplaatsen of verwijderen. (zie “Een fragment uit een kanaal verwijderen“)
Een fragment uit een kanaal verwijderen
Wanneer je een fragment niet meer nodig hebt, kan je dit verwijderen.
- Selecteer het fragment.
- Klik in de playhead of afspeelkop op het vuilbakje (delete).
Wens je een deeltje van een fragment ter verwijderen, gebruik dan de split-functie.
Een videofragment bewerken
Een video- of geluidsfragment kan je op heel wat verschillende manieren bewerken. Selecteer hiervoor het fragment en klik op het kleine potloodje.
De editor verandert hierdoor deels van weergave. Je ziet nu linksboven verschillende knopjes. Dit zijn de verschillende bewerkingscategorieën die je kan toepassen op je fragment.
Transform / transformeren
Hier vind je volgende bewerkingsopties:
- Rotation / roteren: Draai je video 90 graden. Handig wanneer je een video in portret-modus wil omzetten naar landscape.
- Flip / spiegelen: Spiegel je video verticaal of horizontaal.
- Fit / vullen: Hier heb je twee opties, of je video vult de breedte van je scherm, of de video vult de hoogte.
- Scale / grootte wijzigen: Je fragment gebruikt meestal de grootte van het hele scherm. Indien gewenst kan je dit aanpassen.
- Position / positie: Je kan je videofragment op een specifieke plaats zetten. Dit doe je bv. wanneer je meerdere fragmenten naast elkaar wil tonen.
- Blurred background / Wazige achtergrond: Wanneer je video niet het volledige beeld inneemt, kan je de zwarte achtergrond vervangen door een wazige achtergrond gebaseerd op je video.
Volume
- Audio level: Wijzig het volume van je video of mute (demp) het volledig.
- Fade In: Laat het volume van je video in het begin over een aantal seconden van 0 naar 100 gaan.
- Fade Out: Laat het volume van je video op het einde over een aantal seconden van 100 naar 0 gaan.
Animation / animaties
Laat je videofragment animeren met volgende mogelijke instellingen.
- Scale / schaal: Bepaal de grootte van het videofragment bij het begin en het einde. Tijdens het afspelen zal de video verkleinen of vergroten van begin tot einde.
- Position / positie: Hiermee kan je het videofragment laten verschuiven of verplaatsen. Stel een begin- en eindpositie in en WeVideo doet de rest.
- Fade In/Out: Stel de zichtbaarheid in van de video. Vink je deze optie aan, dan zal in de eerste seconde van het fragment de zichtbaarheid van 0 naar 100 gaan en in de laatste seconde van 100 tot 0. Wijzig deze parameters om het gewenste effect te bekomen.
Color
De kleuren van je videofragment kan je wijzigen met verschillende opties. Experimenteer en kijk of je videofragment meer tot zijn recht komt.
- Brightness / helderheid
- Contrast
- Saturation: Voeg meer kleur toe of haal de kleur uit het beeld. Hiermee kan je het fragment omzetten in zwart-wit.
- Hue / kleurtoon: Voeg een bepaalde kleurtoon toe.
- Temperature / temperatuur: Dit maakt je fragment een koeler of warmer.
- Tint: Voeg een bepaalde tint toe. Een tint is hetzelfde als een kleurtoon, maar dan met wit toegevoegd. Hierdoor krijg je pastelkleuren.
Color keying / Green screen
Color keying wordt zeer vaak gebruikt in films en op tv. Met deze functie kan je eenvoudig een bepaalde kleur verwijderen uit je fragment. Je zal dit zeker al wel eens gezien hebben op tv of internet. Opnames in studio’s worden vaak met een felgroene achtergrond opgenomen, zodat men deze achtergrond eenvoudig kan verwijderen. Youtube staat er vol van.
Opgelet: Dit is een te betalen feature die je kan activeren (zie boven).
Speed / snelheid
Een video vertragen of versnellen kan je met deze instellingen. Dit is een te betalen feature die je kan activeren (zie boven).
Belangrijk: Je videofragment in reverse of achteruit laten afspelen is niet mogelijk. Hier moet je een ander programma voor gebruiken. Je kan er online vinden, maar deze zijn niet altijd even goed of hebben veel reclame.
Een effect toevoegen aan je videofragment
Je kan elk videofragment één of meerdere speciale effecten geven. Klik hiervoor op het “FX”-knopje dat je ziet wanneer je een fragment selecteert. Selecteer vervolgens die effecten die je wil laten toepassen op je videofragment. Indien gewenst kan je dit meteen op al je videofragmenten toepassen.
Tekst toevoegen aan je video
WeVideo laat je toe tekst toe te voegen aan je project. Dit kunnen ondertitels zijn, een eindgeneriek, citaten, enzovoort. Je vindt deze terug in de categorie “Static“. Bij “Callouts” vind je speciale vormen waarin je bv. je tekst kan plaatsen.
“Motion” en “In season” zijn te betalen, maar kan je wel uitproberen.
Net zoals videofragmenten, kan je deze tekstlagen ook gewoon naar een videokanaal slepen. Opgelet, wanneer je wil dat de tekst op de video komt, zoals bv. bij ondertitels, moet je deze in het videokanaal plaatsen boven de video.
Tekst bewerken en opmaken
Je kan de tekst en opmaak van de tekst bewerken door het tekstfragment aan te klikken en op het pennetje te duwen. Je komt dan bij de teksteigenschappen (Text properties). Experimenteer met de verschillende instellingen. De meeste ken je zeker van andere programma’s zoals Word.
Geluid toevoegen uit de geluidsbibliotheek
De geluidsbibliotheek bevat liedjes en geluidseffecten die je kan toevoegen aan je project. Voor de Premium Music moet je betalen.
Overgangen tussen fragmenten (transitions)
Tussen twee videofragmenten kan een overgang plaatsen. Er zijn subtiele en opvallende overgangen. Kies zeker steeds één die bij je video past.
Om een overgang toe te voegen, sleep je een overgang tussen twee videofragmenten.
Instellingen overgang
Je kan de duur van een overgang instellen door op de overgang te klikken. Wijzigingen kan je in één keer op alle overgangen van je project toepassen.
Graphics of speciale grafische fragmenten toevoegen
In het onderdeel Graphics vind je grafisch beeldmateriaal dat je kan toevoegen aan je project.
Deze zijn onderverdeeld in:
- Backgrounds: Deze achtergronden zou je bv achter je videofragment kunnen plaatsen of je zou de opacity kunnen aanpassen en dit over een videofragment plaatsen.
- Solids: Dit zijn beelden bestaande uit één kleur.
- Overlays: Deze transparante beelden kan je over je videofragmenten plaatsen.
- Frames: Deze kaders kan je over je videofragmenten plaatsen zodat je een kader-effect krijgt.
Belangrijke tip: Vermits je deze graphics meestal samen met een videofragment wil laten zien, moet je deze in een videokanaal boven je videofragment plaatsen. Wijzig nadien de opacity (ondoorzichtigheid) zodat je het videofragment nog voldoende ziet. Zie “Show levels / toon niveaus” om de opacity aan te passen.
Thema’s: Snel effecten, overgangen en stijl toepassen
Met een thema kan je op een snelle manier je video een bepaalde sfeer geven. Afhankelijk van het gekozen thema worden er effecten, tekststijlen, overgangen en muziek toegevoegd.
Opgelet: Je kan steeds aan- of uitvinken of je wil dat je eigen effecten en andere opmaak vervangen worden.