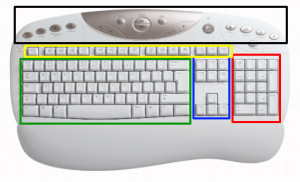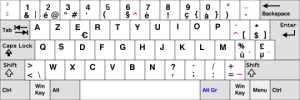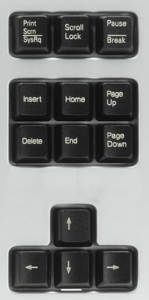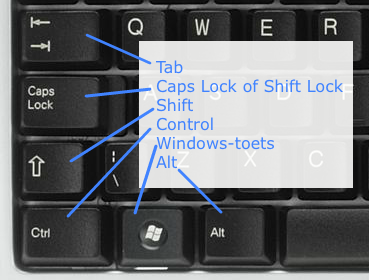Het toetsenbord
Het toetsenbord of klavier (Engels: keyboard) behoort tot het invoerapparatuur, m.a.w. gebruiken we het om gegevens in te voeren zodat onze computer deze kan verwerken en/of weergeven.
In dit hoofdstuk leer je:
- De belangijkste toetsen van het toetsenbord.
- Enkele veelgebruikte basisvaardigheden met het toetsenbord.
Inhoudsopgave
Onderverdeling
Overzicht zones
- Groen: Alfanumerieke zone
- Rood: Numerieke zone
- Blauw: Navigatiezone
- Geel: Functiezone
- Zwart: Multimediazone
Alfanumerieke zone
De alfanumerieke zone bevat alle letters, leestekens en nummers. Deze zone is het best vergelijkbaar met het klavier van een typmachine.
Er bestaan veel verschillende toetsenbordindelingen wat betreft de plaatsing van deze karakters (letters, leestekens, …) op het toetsenbord. Zo heb je vast wel eens gehoord over een
AZERTY- of QWERTY-toetsenbord.
Bijkomende informatie:
De plaatsing van de letters heeft zijn oorsprong bij de mechanische schrijfmachine of typmachine. Bij die toestellen werden de letters geschreven door het indrukken van toetsen, elke toetsaanslag deed een ‘hamertje’ uitklappen dat via een inktlint een letter op het papier sloeg. Er kon slechts één hamertje tegelijk op het papier slaan: als er meerdere toetsen tegelijk of heel kort na elkaar aangeslagen werden, sloegen de hamertjes tegen elkaar en kwamen klem te zitten. Om de kans op dit in elkaar haken van de hamertjes te beperken, werden letters die vaak op elkaar volgden zodanig geplaatst dat ze moeilijk vlug achter elkaar aangeslagen konden worden. Aangezien de vaak voorkomende combinaties van letters en symbolen van taal tot taal verschillen, zijn er voor de verschillende talen verschillende plaatsingen gemaakt.
In België wordt meestal het AZERTY-toetsenbord gebruikt. Vermits er in België eveneens Frans wordt gesproken, heeft men een indeling gekozen waarbij de Franse tekens ( é è ç à ) eenvoudig te typen zijn.
Numerieke zone
Bij een volwaardig toetsenbord heb je eveneens een numeriek gedeelte. Belangrijk hierbij is, dat je er steeds voor moet zorgen dat dit geactiveerd is. Gebruik hiervoor de Num lock-toets. Indien je dit niet dit niet doet, wordt het numerieke gedeelte enkel gebruikt als navigatietoetsen. Bij de meeste toetsenborden wordt er een activatielampje weergegeven wanneer Num lock actief is.
Of je nu met een laptop of een gewoon toetsenbord werkt, er zijn steeds navigatieknoppen voorzien. Naast de gewone pijltjes heb je nog enkele knoppen die je sneller door bv. documenten en webpagina’s kunnen laten navigeren.
- Page Up of Pg Up: Hiermee navigeren we automatisch een stukje naar boven.
- Page Down of Pg Dn: Hiermee navigeren we automatisch een stukje naar beneden.
- Home: Deze knop kunnen we gebruiken om helemaal naar boven in het document/venster te springen.
- Down of End: Deze knop kunnen we gebruiken om helemaal naar beneden in het document/venster te springen.
Functiezone
Boven het alfanumerieke gedeelte vinden we de functiezone. Meestal staan hier de knoppen F1 tot en met F12. Elke knop heeft een speciale functie (vandaar de letter F). Programma’s kunnen er voor kiezen om een functieknop een speciale functie te laten uitvoeren.
Hier zijn enkele voorbeelden:
- F1: Bij de meeste programma’s roept deze knop een helpvenster op.
- F5: Vernieuwt (refresht) in de meeste browsers je pagina.
Opgelet: Bij kleinere toetsenborden, zoals bij die van een laptop, dien je alvorens de F-toets in te duwen eerst de Fn-knop in te houden. Op deze manier kunnen ze de functieknoppen ook nog voor andere doeleinden gebruiken. Denk daarbij bv. aan je muziek zachter zetten, je scherm helderder maken, …
Multimediazone
Dit gedeelte is enkel aanwezig bij de meer speciale toetsenborden. Hier bevinden zich knoppen om bv. automatisch:
- je browser te openen
- je muziek te pauzeren
- Word te openen
- naar je favoriete website te gaan
- …
Speciale toetsen
Shift
Wanneer je een hoofdletter wil typen of een cijfer op de bovenste rij van het alfanumeriek gedeelte, kan je dit doen in combinatie met de Shift toets. Deze toets heeft eveneens de functie om het tweede (bovenste) teken op een toets te activeren (bv. % * _ + …).
De linker en rechter shift hebben identiek dezelfde functie.
De Shift-toets helpt ons ook steeds een afbeelding te vergroten of te verkleinen zonder de verhoudingen (hoogte en breedte) te wijzigen.
Shift lock of Caps lock
Deze toets blokkeert de Shift-toets en zorgt er dus voor dat je niet voortdurend Shift dient in te houden als je bv. meerdere hoofdletters wil typen. Wil je Shift-lock uitschakelen, duw je gewoon opnieuw op deze toets.
Tip: Er is een controlelampje aanwezig dat aangeeft of Shift lock al dan niet in gebruik is.
Alt & Ctrl
Deze twee toetsen worden in combinatie met andere toetsen gebruikt. Afhankelijk van het programma waar je in werkt, zal er een functie uitgevoerd worden. We noemen deze combinaties “sneltoetsen“.
Voorbeelden van sneltoetsen zijn:
- CTRL-C: Kopiëren
- CTRL-X: Knippen
- CTRL-V: Plakken
- CTRL-A: Alles selecteren.
- CTRL-S: Opslaan
- CTRL-P: Afdrukken (printen)
- CTRL-W: Een venster sluiten
Alt Gr
Alt Gr gebruik je om het derde teken op een toets te gebruiken. Bv. @ [ ] \
Alt gr is eigenlijk een combinatie van de CTRL en ALT-knop.
Tab
Binnen tekstverwerkingsprogramma’s zoals Office Word gebruik je deze Tab-toets om regelinsprongen te maken. Daarnaast helpt deze toets om sneller te navigeren doorheen een formulier (bv. een registratieformulier op een website) of menustructuren.
Backspace
Deze knop bevindt zich boven de enter-toets en gebruiken we om karakters (letters) te verwijderen die voor de tekstcursor (verticaal streepje) staan.
Je kan deze knop ook gebruiken om in je webbrowser een pagina terug te gaan.
Delete
Deze knop bevindt zich in de navigatiezone, soms afgekort met “del”. Hiermee verwijderen we tekst achter de tekstcursor.
De Delete-knop wordt natuurlijk ook gebruikt om bestanden van je computer te verwijderen als ook bv. afbeeldingen uit je document.
Esc
De afkorting “Esc” staat voor escape, wat ontsnappen betekent. In de meeste programma’s kan je deze knop gebruiken om te “ontsnappen” aan of te stoppen met de huidige situatie. Denk daarbij aan Youtube wanneer je de video in volledig scherm laat afspelen, duw je op Escape dan verklein je het scherm opnieuw.
Enter/return
Wanneer je een zin hebt getypt en je wil naar de volgende lijn, gebruiken we de Enter-toets of de Return-toets. Deze knop wordt ook meestal gebruikt om wijzigingen in door te voeren of te bevestigen.
Print Screen
De knop Print Screen (soms afgekort met Prt Scrn) geeft je de mogelijkheid om een schermafdruk te maken. Je neemt als het ware een foto van je scherm. Dit kan je vervolgens plakken in bv. een Paint- of Word-document.
Ctrl-Alt-Delete
Wanneer je de computer wil ontgrendelen of wanneer je computer is vastgelopen kan je steeds de toetsencombinatie Ctrl-Alt-Delete induwen. Programma’s die zijn vastgelopen kan je vervolgens sluiten.