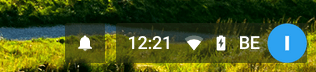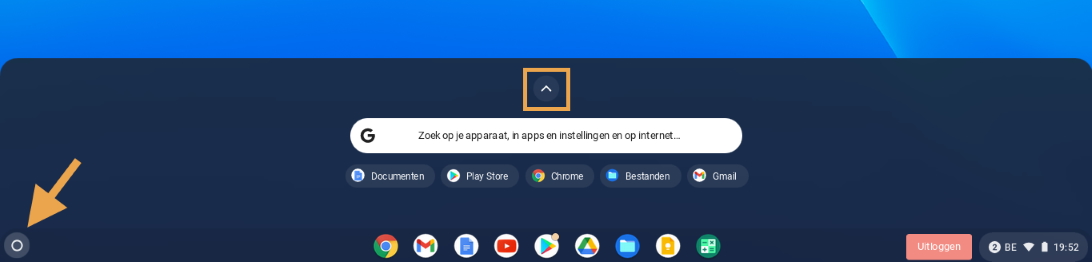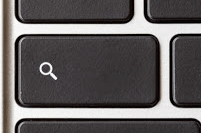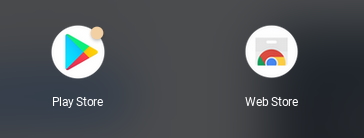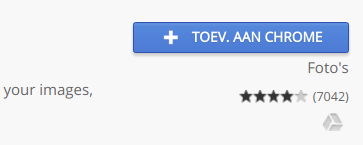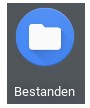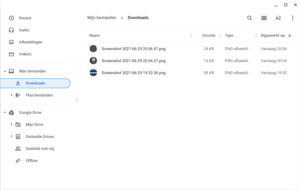Kennismaking met Chrome OS op een Chromebook
Chrome OS is het besturingssysteem of operating system van Google en wordt gebruikt op een Chromebook en Chromebox.
Met Chrome OS werk je bijna volledig in the cloud. Zowel je bestanden, programma’s als instellingen worden online bewaard en gekoppeld aan je Google-account waarmee je bent aangemeld.
In dit hoofdstuk maken we kennis met enkele Chrome OS en krijg je enkele handige tips om vlot met het besturingssysteem te kunnen werken.
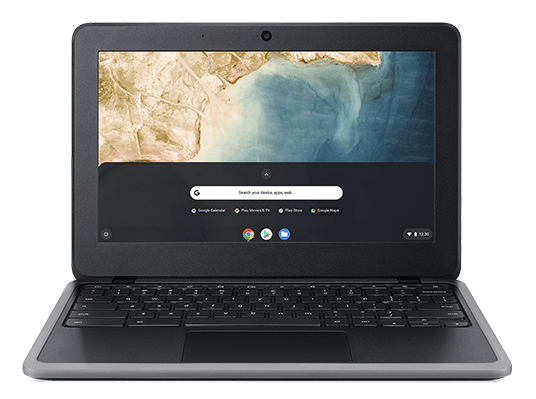
In dit hoofdstuk leer je:
- Basisvaardigheden voor Chrome OS, een Chromebook en Chromebox.
- Werken met de bestandsbrowser van Chrome OS, namelijk de app "Bestanden" of "Files".
- Apps toevoegen aan je account van Chrome OS
- Gebruik maken van "de plank"
Video Oefeningen Test je kennis 17 handige tips en trucs
Inhoudsopgave
Het bureaublad met “de plank”
Wanneer je Chrome OS opstart kom je op het bureaublad met onderaan een zone met knoppen. Deze zone noemen we “de plank”.
Als je met je rechtermuisknop klikt op het bureaublad, kan je de plank een andere positie geven.
In de plank vind je volgende onderdelen:
- Launcher / Opstartprogramma: Dit is de witte cirkel helemaal links waarmee je apps (programma’s) kan opstarten. In het Nederlands heet dit “Opstartprogramma”, in het Engels “Launcher”.
- Snelkoppelingen: Dit zijn de icoontjes onderaan. Hier plaats je de apps die je vaak gebruikt, zodat ze steeds snel ter beschikking zijn.
Opmerking: Indien je een snelkoppeling verwijdert of losmaakt, verwijder je niet de app zelf. - Knop met accountfoto: Hiermee open je het menu voor de instellingen van je account en computer. Hier kan je bv. je toetsenbordindeling wijzigen (Qwerty of Azerty) en je netwerk selecteren. Om een overzicht te krijgen van alle instellingen klik je op het tandwieltje.
Dit menu bevat eveneens de opties waarmee je jouw Chromebook of Chromebox kan afmelden of afsluiten.
Een app vastmaken aan de plank
Wil je een app vastzetten op de plank? Dan klik je met de rechtermuisknop op de app (of met twee vingers tegelijk tikken op je touchpad) om hem vast te zetten.
Je kan de app ook slepen naar de plank.
Een handige app om vast te zetten is ‘Bestanden’.
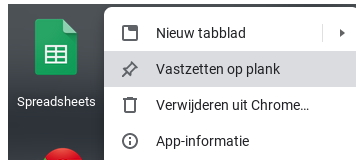
App vastzetten op de plank
Launcher of opstartprogramma
Via de witte cirkel openen we het apps-venster of zoekvenster.
Hierin vind je een Google-zoekbalk en recent geopende of geïnstalleerde apps.
Boven de zoekbalk vind je pijltje terug waarmee je alle apps kan bekijken. Deze apps zijn onderverdeeld in meerdere schermen.
Tip: Heb je links op je toetsenbord een zoek-knop? Dan heeft deze knop dezelfde functie als de launcher.
Alles online in Google Chrome, ook apps
Bijna alle apps die je gebruikt zullen geopend worden in de webbrowser Google Chrome. Dit komt omdat je apps zal gebruiken die online staan.
Het grote voordeel hiervan is dat je zelf geen apps meer hoeft te installeren en updaten. We noemend dit ook wel werken in the cloud. Je zal waarschijnlijk wel voor de meeste apps een aparte account nodig hebben.
In de les “Bestanden en programma’s in the cloud” vind je interessante apps die je in the cloud kan gebruiken.
Nieuwe apps of extensies toevoegen
Via de app “Web Store”, welke je tussen de andere apps vindt, open je de gekende Web store van Google. Hier kan je extensies toevoegen aan je browser Google Chrome.
Ook apps kan je toevoegen aan Chrome OS. Dit doe je via de app “Play Store”.
Toevoegen en installeren van extensies
Zoek de gewenste app en klik op “Toevoegen aan Chrome” (Toev. aan Chrome).
Bevestig door op knop “Extensie toevoegen” te klikken.
Bestandsverkenner: Bestanden
“Bestanden” is de bestandsverkenner van Chrome OS. Deze app is vergelijkbaar met de ‘verkenner’ op een Windows-computer.
In tegenstelling tot de vele andere apps, is “Bestanden” (in het Engels “Files”) een app die niet in Google Chrome geopend wordt.
Binnen “Bestanden” zie je dat de Google Drive van je Google-account zichtbaar is. Je online bestanden zijn dus eenvoudig terug te vinden.
Het is aan te raden om alle bestanden die je lokaal gebruikt, meteen naar je Google Drive te slepen. Op die manier zijn al je bestanden steeds online beschikbaar en heb je ten allen tijde een back-up.
In de map “Downloads” komen de bestanden die je downloadt van het internet.
Sleep ook deze meteen naar Google Drive als je hier later nog gebruik van wil maken.
Indien je een USB-stick of ander opslagmedium aansluit, zal dit eveneens zichtbaar zijn in de linkerkolom van “Bestanden”.
Werken met bestanden in “Bestanden”
Net zoals binnen Google Drive kan je jouw bestanden netjes ordenen: