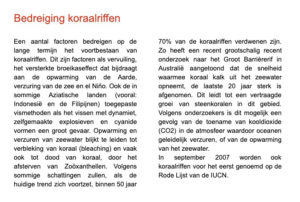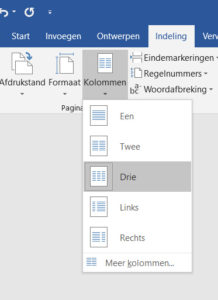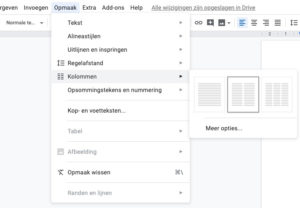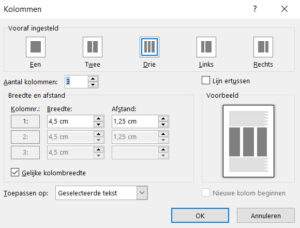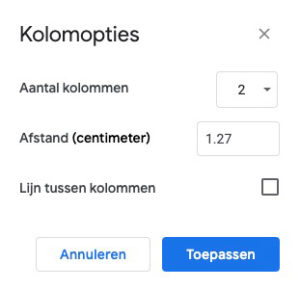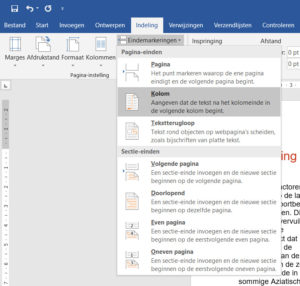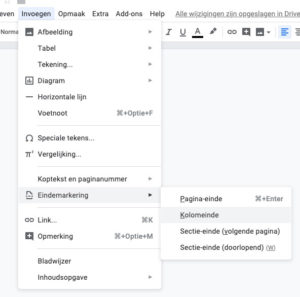Kolommen in een document
Een tekst kan weergegeven worden in verschillende kolommen (verticale blokken). De kolommen worden gescheiden door witruimte of bv. een lijn. Kolommen worden meestal gebruikt om grote stukken tekst op te delen zodat de tekst beter op een blad past en er een mooiere bladschikking ontstaat.
Het gebruik van kolommen is soms aangeraden om de leesbaarheid te verbeteren Kranten en tijdschriften gebruiken voortdurend kolommen om lange stukken tekst op te delen.
In dit hoofdstuk leer je:
- Kolommen toevoegen in een document.
- Kolommen bewerken zodat deze goed geschikt zijn.
Inhoudsopgave
Voorbeelden
Officiële documentatie
De volledige en officiële uitleg om opsommingstekens toe te voegen vind je hier:
Algemene uitleg
- Selecteer de tekst die je wil opdelen in kolommen. (TIP: Selecteer alles tot en met het laatste leesteken, maar niet meer! Zo zorg je er voor dat de kolommen gelijkmatig verdeeld worden).
- Zoek de optie “Kolommen” in je tekstverwerker. Bekijk hiervoor eventueel de afbeeldingen.
- Selecteer het aantal gewenste kolommen en experimenteer eventueel met de extra kolomopties.
Extra kolomopties
Afhankelijk van je tekstverwerker heb je nog extra kolomopties. Bij Word klik je hiervoor op “Meer kolommen…” en bij Google Documenten op “Meer opties…”.
- Gelijke kolombreedte: Je wil niet altijd gelijke kolombreedtes, vink deze optie af en stel je eigen gewenste kolombreedtes in.
- Afstand / Tussenruimte: Kies de breedte van de tussenruimte.
- Lijn: Een lijn plaatsen tussen de kolommen
Kolomeinde / Eindemarkering – Kolom
Wil je dat bepaalde tekst in een nieuwe kolom begint, dan zal je een “eindemarkering” moeten toevoegen. Bekijk hiervoor de afbeeldingen: