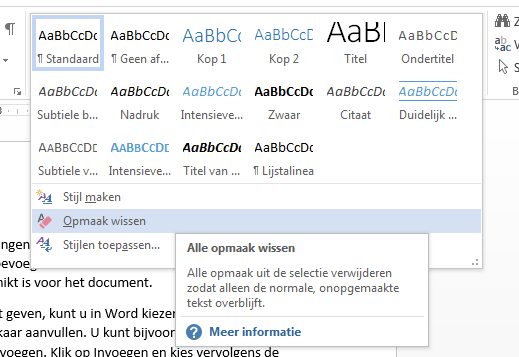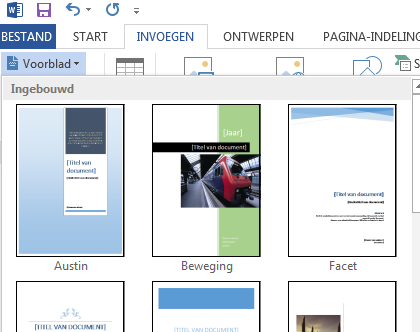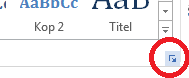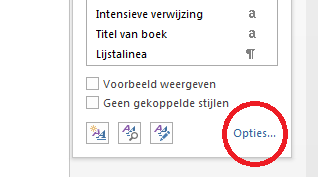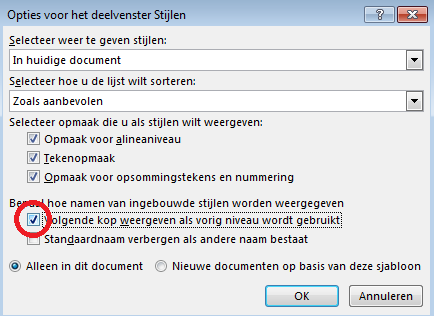Een document structureren en opmaken in Word
In dit hoofdstuk bespreken we hoe je een tekst structureert en opmaakt tot een duidelijk en mooi document. Ideaal voor het maken van een eindwerk, GIP, documentatiebundel of cursus. De uitleg en info is gebaseerd op Microsoft Word 2007-2016.
Hier vind je twee voorbeelden van een opgemaakt document:
In dit hoofdstuk leer je:
- Paginanummering in Word
- Werken met stijlen in Word (Kop 1, Kop 2, ...)
- Automatisch laten aanmaken van een inhoudsopgave in Word
- Gebruik maken van kopteksten en voetteksten in Word
- Voetnoten toevoegen in Word
Inhoudsopgave
Hoe begin je?
Leeg document
Indien er nog geen tekst geschreven is, kan je alle onderstaande stappen uitvoeren tijdens het schrijven van je document.
Een reeds bestaande tekst
Indien je een bestaande tekst wil structureren en opmaken, verwijder je best al de opmaak uit je document.
- Selecteer al je tekst. (Tip: CTRL-A).
- Open het pijltje van alle “Stijlen” en klik op de knop “Opmaak wissen”.
Voorblad
Je kan zelf een voorblad ontwerpen of je kan gebruik maken van de voorbladen die aanwezig zijn in MS Word.
- Open in het menu het tabblad “Invoegen“.
- Klik op de knop “Voorblad“.
- Kies de gewenste opmaak.
Voorblad bewerken
De informatie die wordt toegevoegd aan je document is niet altijd van toepassing. Je kan deze info verwijderen door ze te selecteren met het kleine blauwe vakje en op de toets “Delete” te duwen.
Ook foto’s en opmaak kan je indien nodig wijzigen via de menu of met rechtermuisknop.
Werken met stijlen
Om een mooie structuur te geven aan je document, werk je best met stijlen. Handige stijlen zijn:
- Titel: ideaal voor titels die niet echt bij je inhoud horen, bv. “Inleiding”, “Voorwoord”, “Bibliografie” en “Inhoudsopgave”.
- Subtitel: handig om in bijvoorbeeld een langere inleiding een subtitel toe te voegen.
- Kop 1, kop 2, kop 3, … : De titels van de inhoud van je document geef je “Kop”-stijlen. De titels van hoofdstukken geef je “Kop 1”, ondertitels in een hoofdstuk “Kop 2”, enzovoort.
Instellingen voor werken met Koppen
Soms kan je de “Kop”-stijlen “Kop 2”, “Kop 3”, … niet selecteren. Om er voor te zorgen deze zichtbaar zijn doorloop je volgende stappen:
- Open het “Stijlen”-menu
- Open de “Opties” van stijlen
- Selecteer de optie “Volgende kop weergeven als vorig niveau wordt gebruikt”.
Ook een Premium School worden? Klik hier!
Aanmelden kan je met de gegevens die je van jouw leerkracht of begeleider ontvangen hebt.