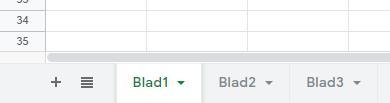Een bestand in Excel en Spreadsheets
Een bestand in Microsoft Excel en Google Spreadsheets is opgebouwd zoals een rooster. In dit hoofdstuk overlopen we de belangrijkste onderdelen en terminologie.
In dit hoofdstuk leer je:
- De verschillende structuurelementen van een Excel- of Spreadsheets-document toelichten en hanteren waaronder werkblad, rij, kolom, cel, bereik en celadres.
- Selecties uitvoeren op één of meerdere cellen.a
Werkmap en werkbladen
De structuur van een leeg/nieuw rekenblad-document, bestaat uit een werkmap met één of meerdere werkbladen. Je kan het vergelijken met een stapel ruitjespapier waar je extra papieren aan kan toevoegen of kan van verwijderen.
Zoals je ziet heeft elk werkblad een naam (standaard “Blad1”, “Blad2” en “Blad3”). Dit kan je eenvoudig wijzigen door op de naam te dubbelklikken.
Je kan de werkbladen eveneens van plaats veranderen door ze te verslepen. Klik je rechtermuisknop op het werkblad heb je nog andere opties die je kan uitvoeren.
Ook een Premium School worden? Klik hier!
Aanmelden kan je met de gegevens die je van jouw leerkracht of begeleider ontvangen hebt.